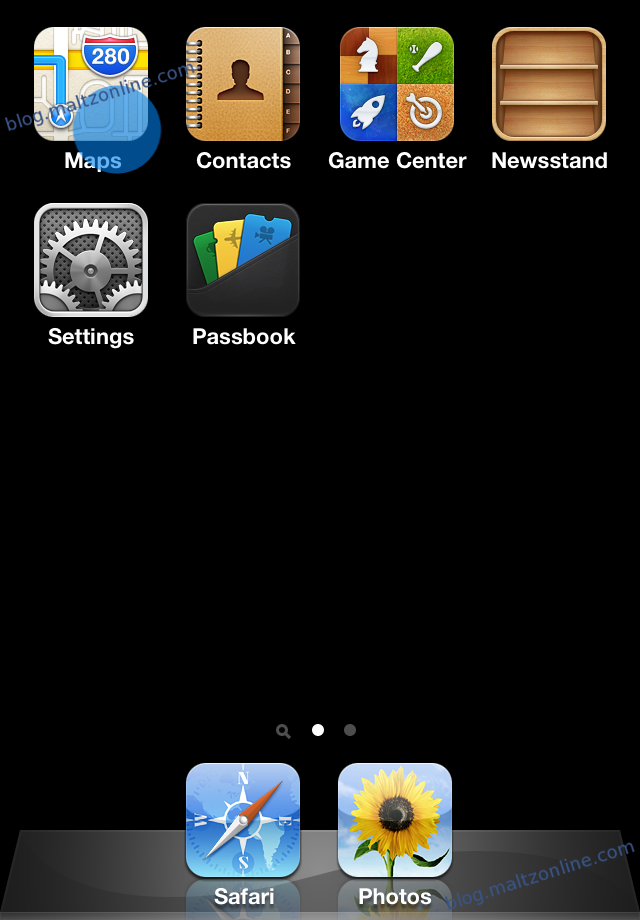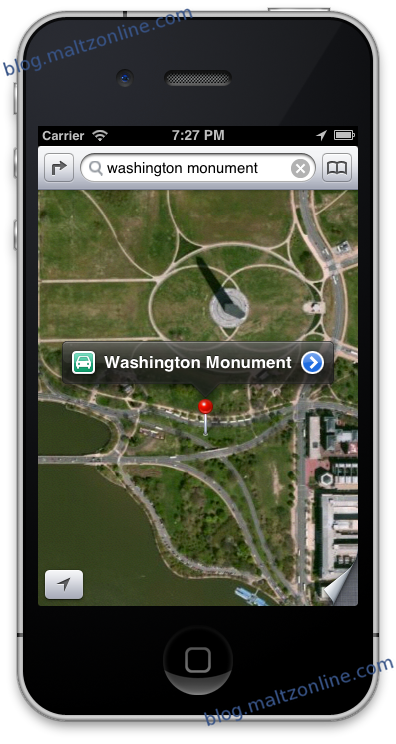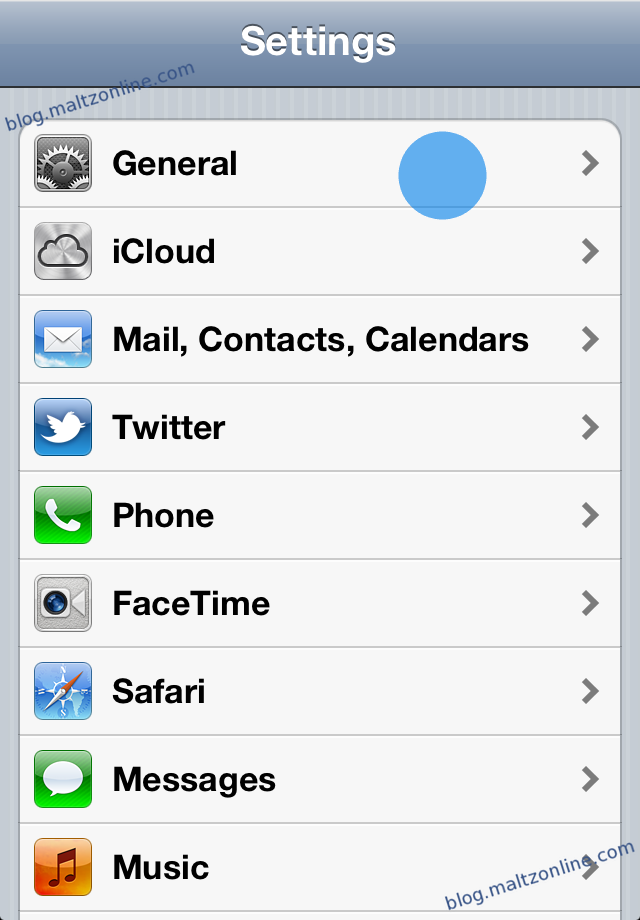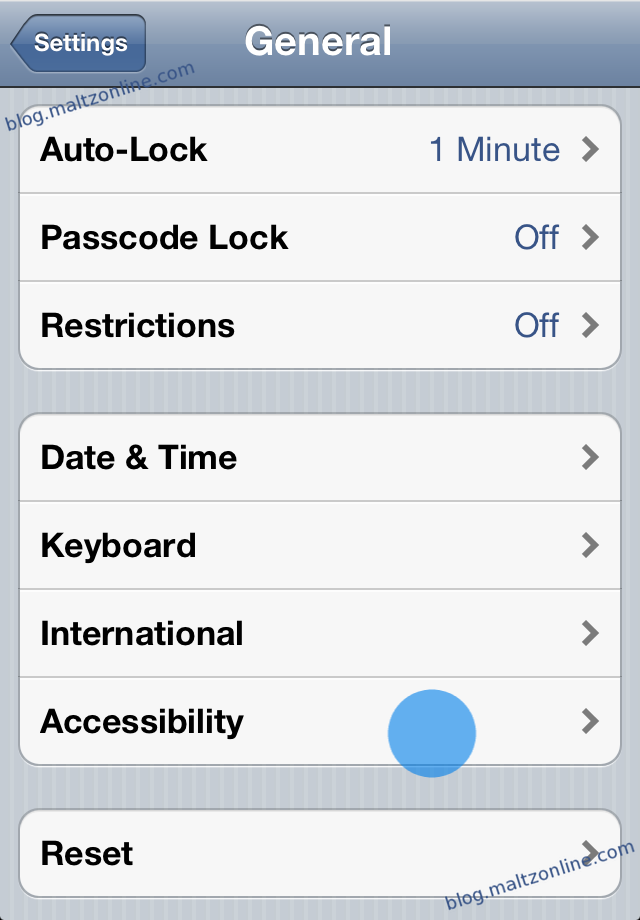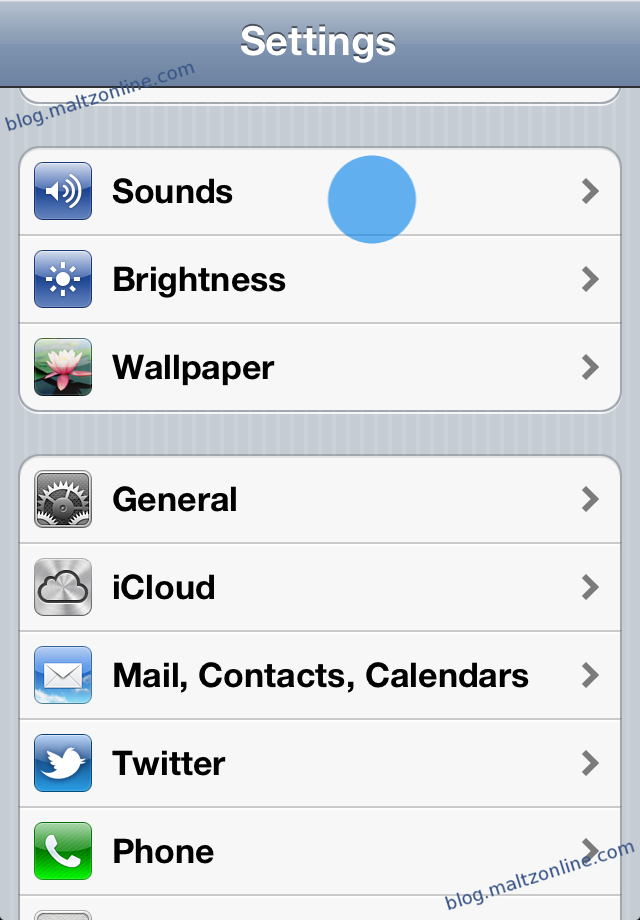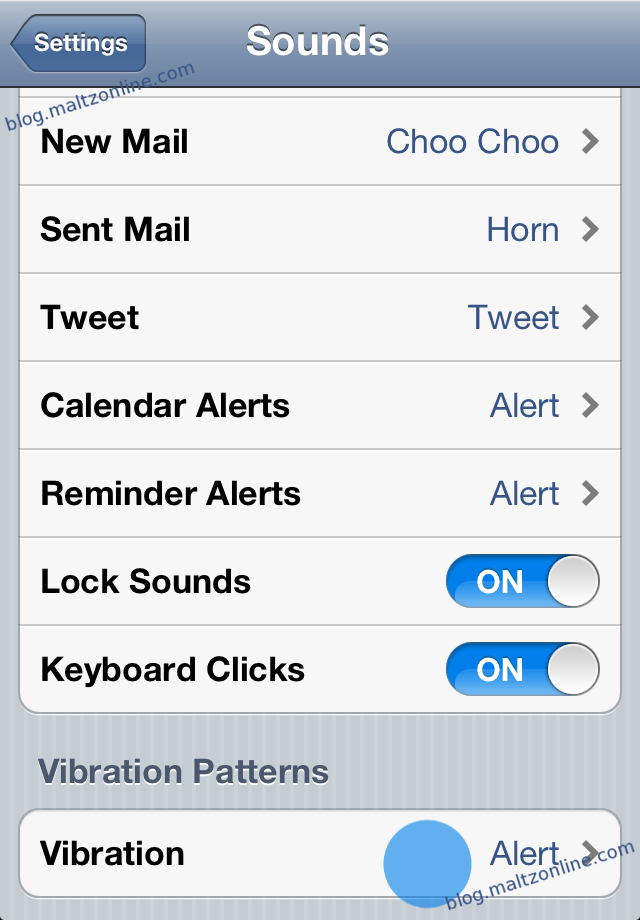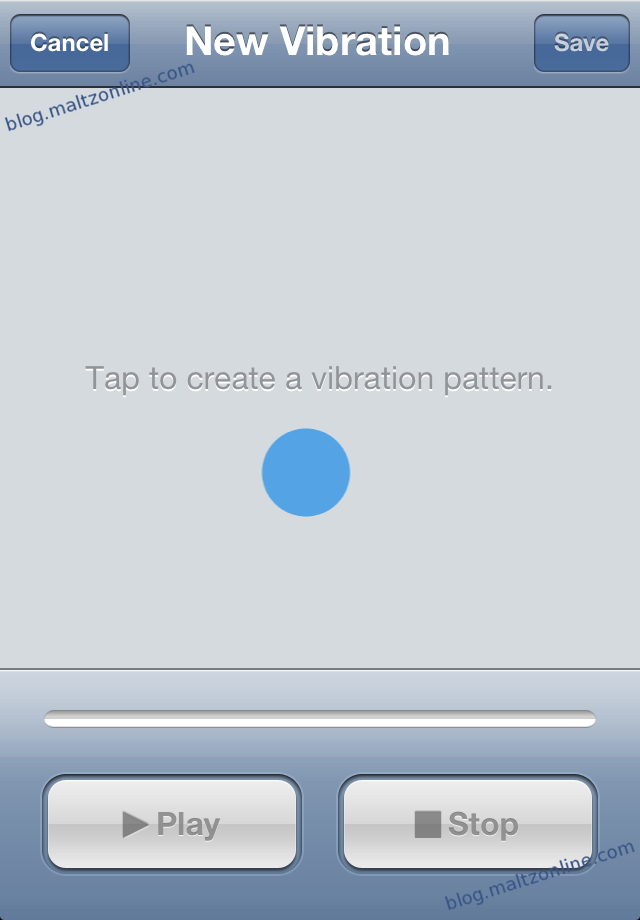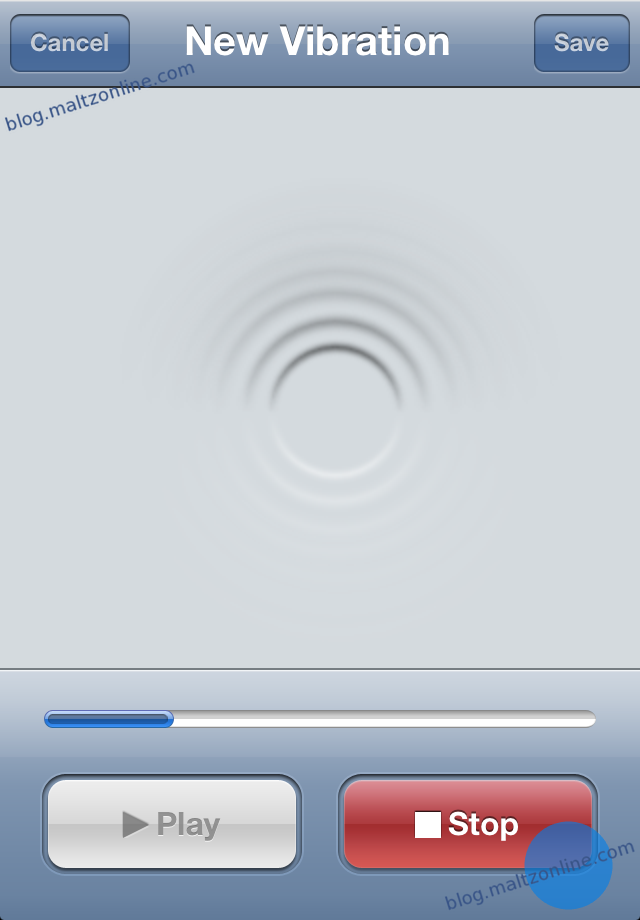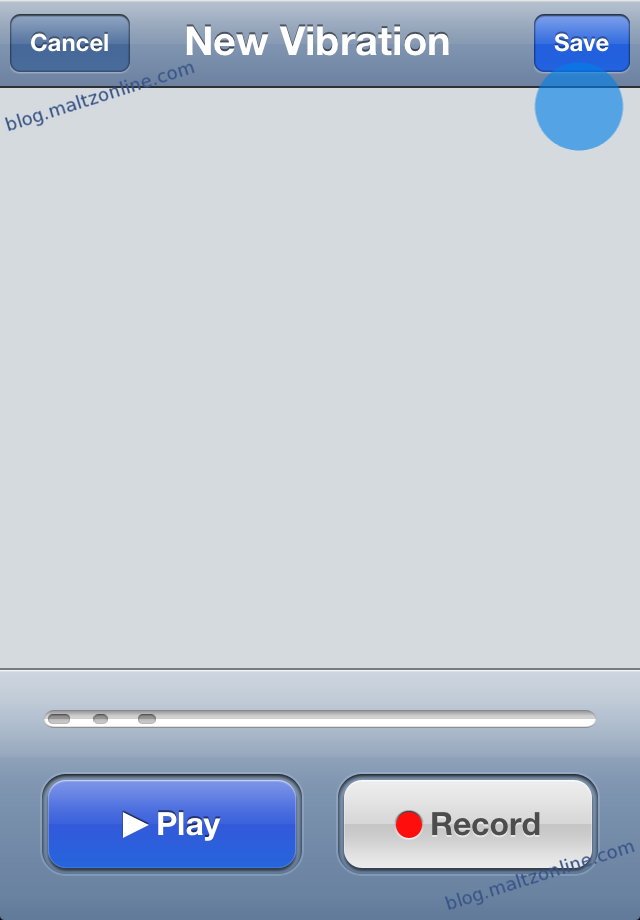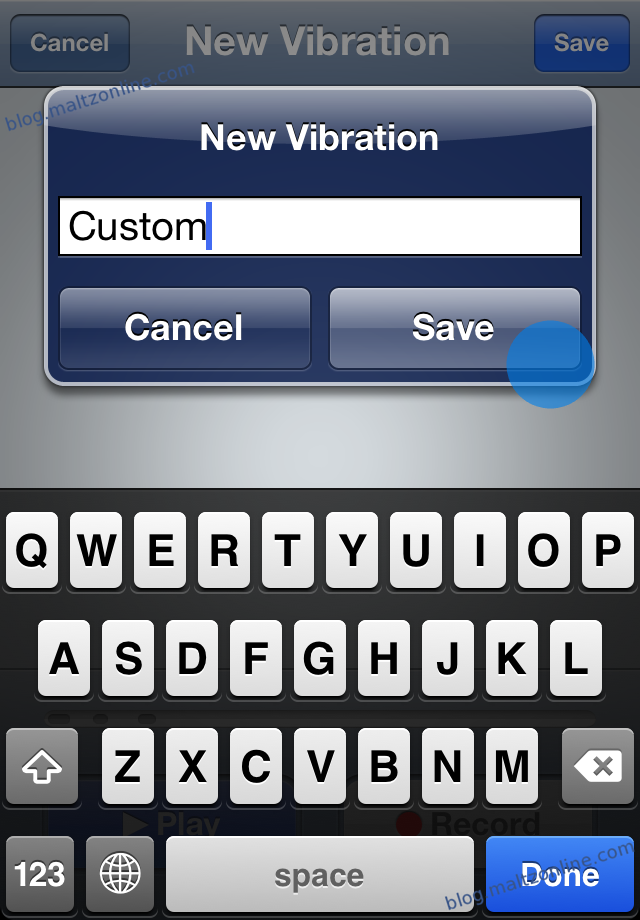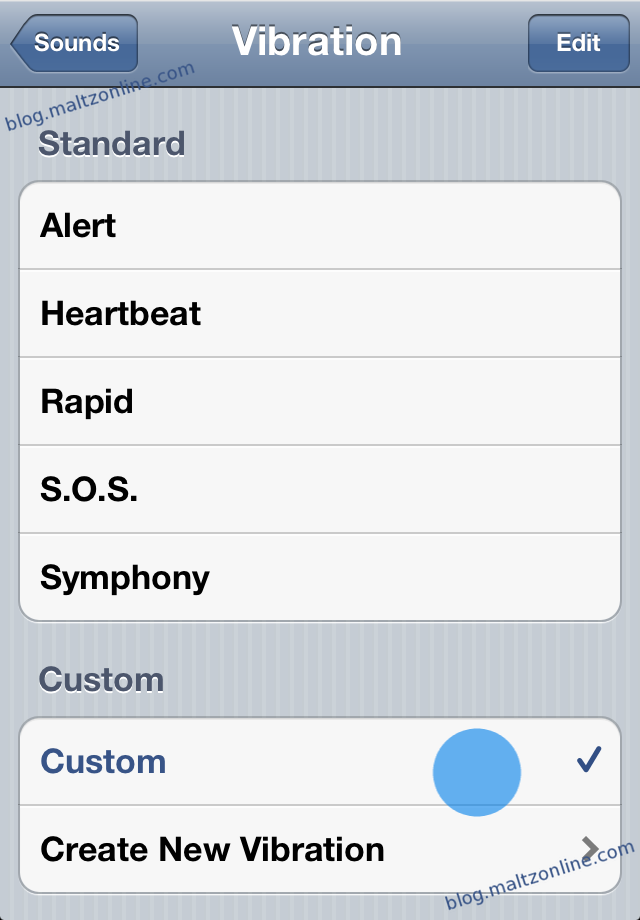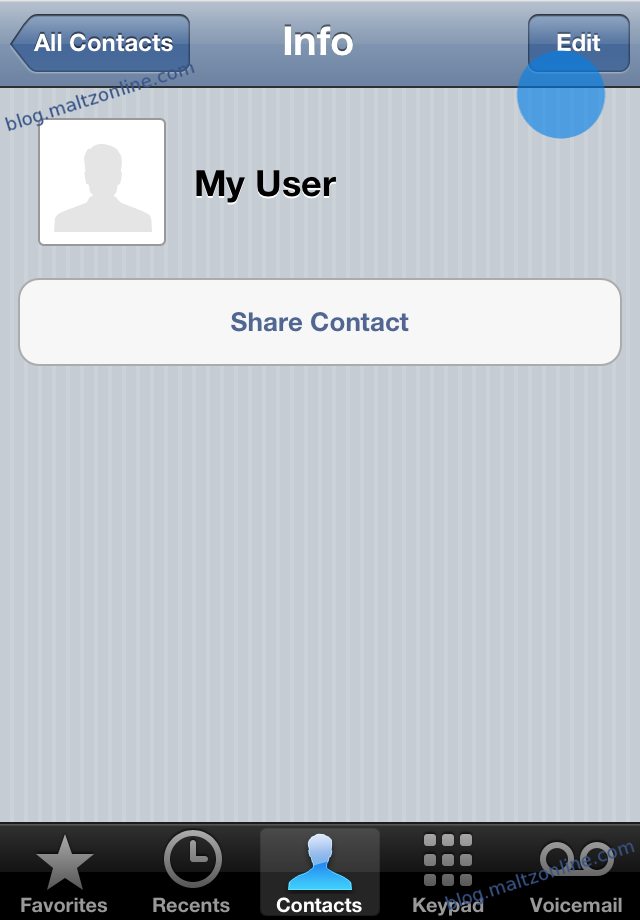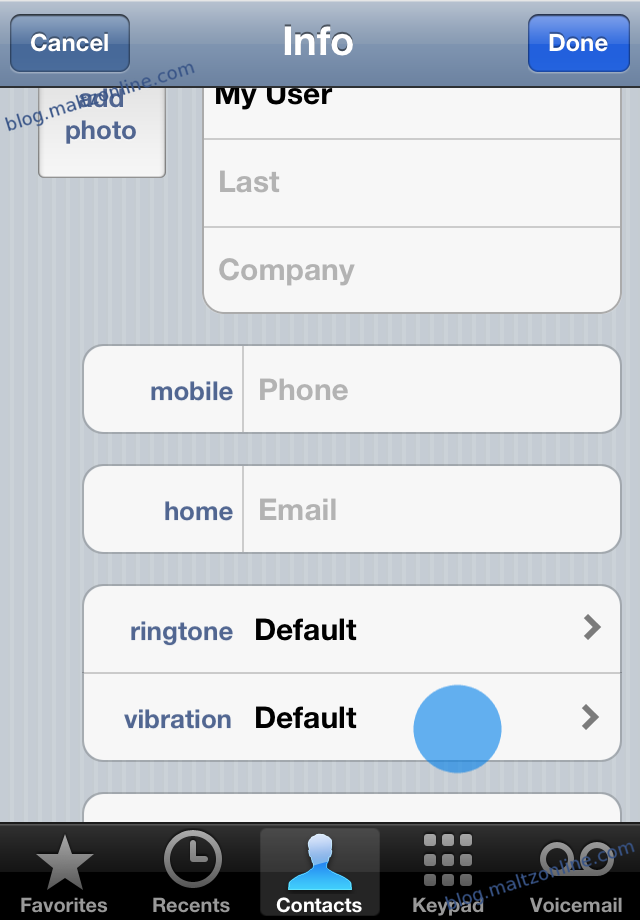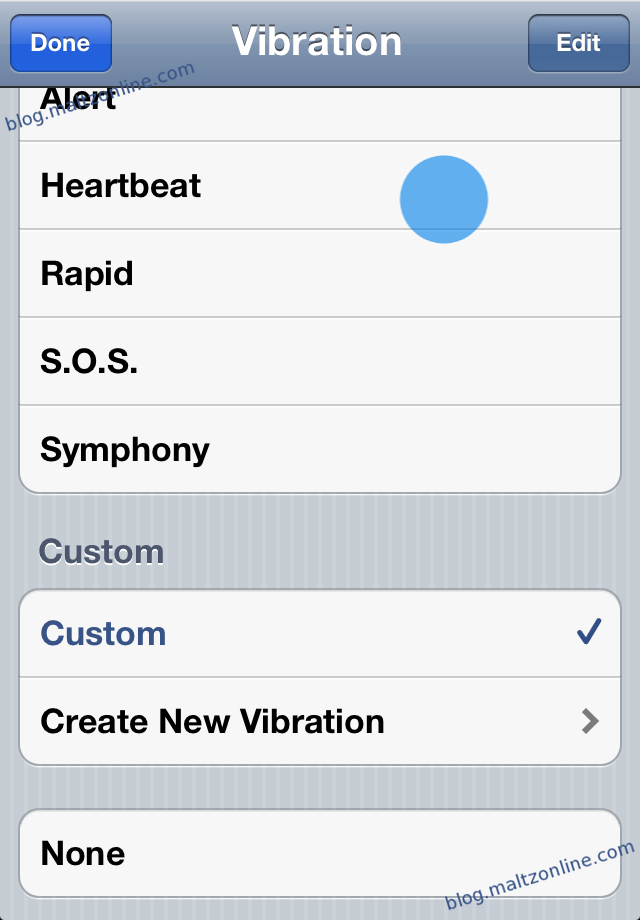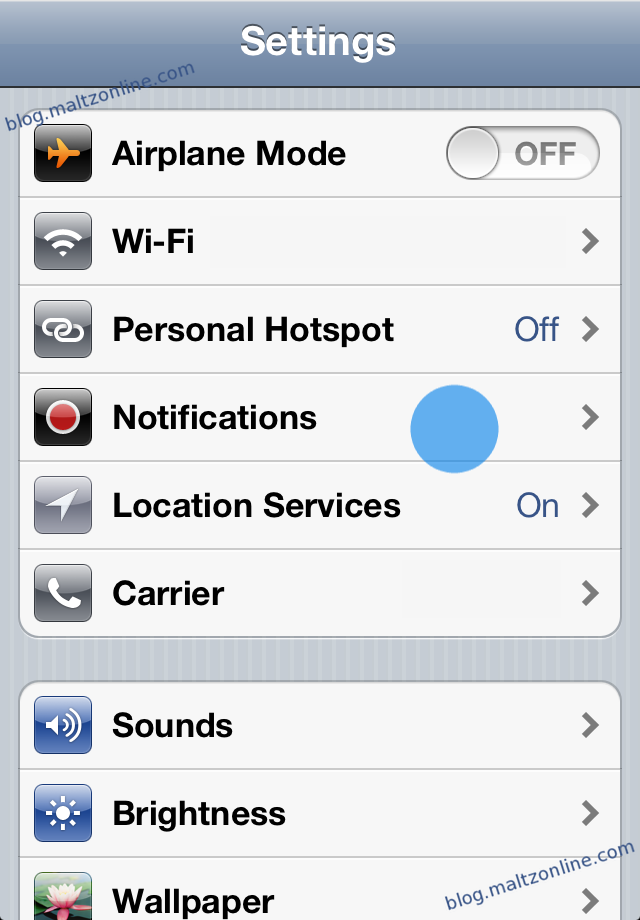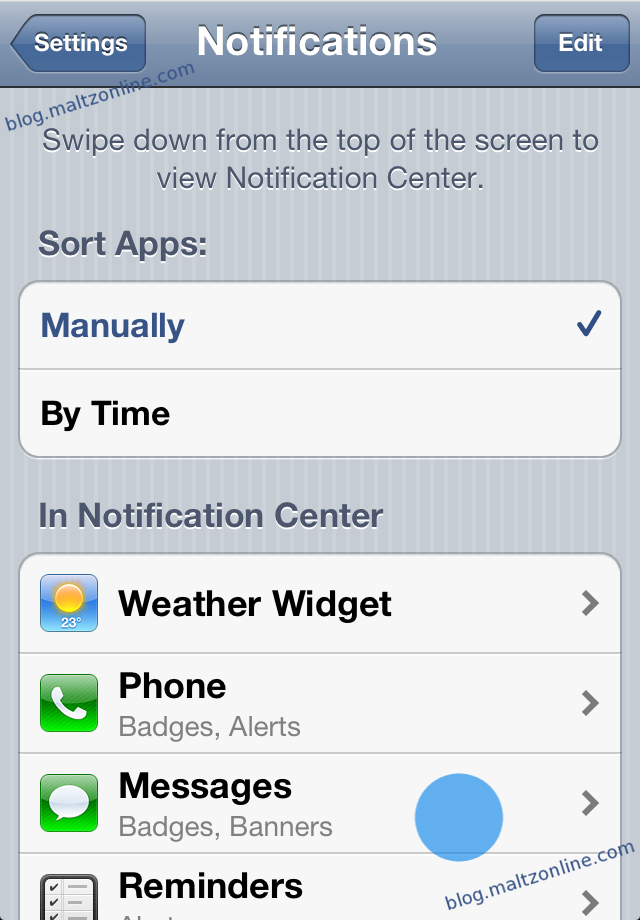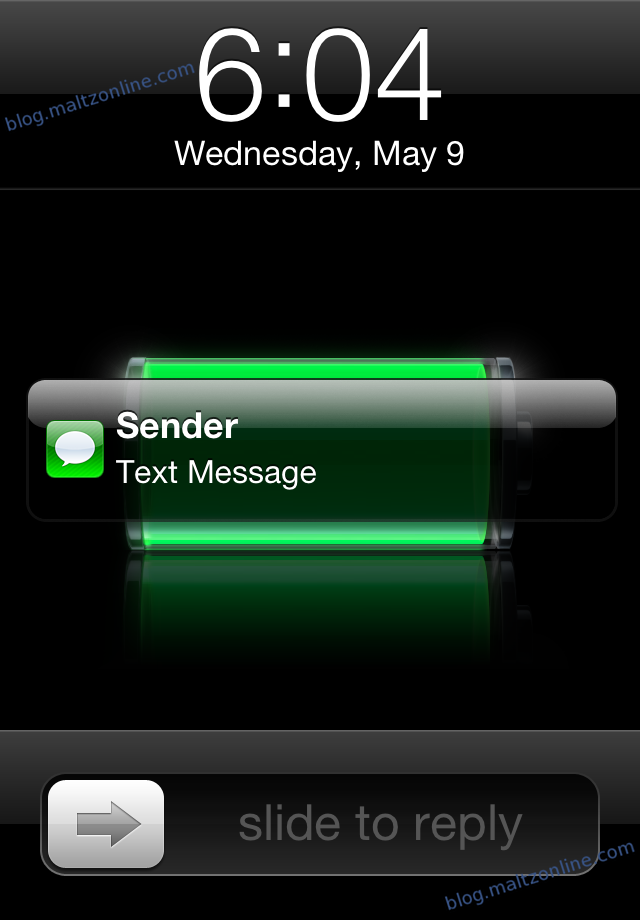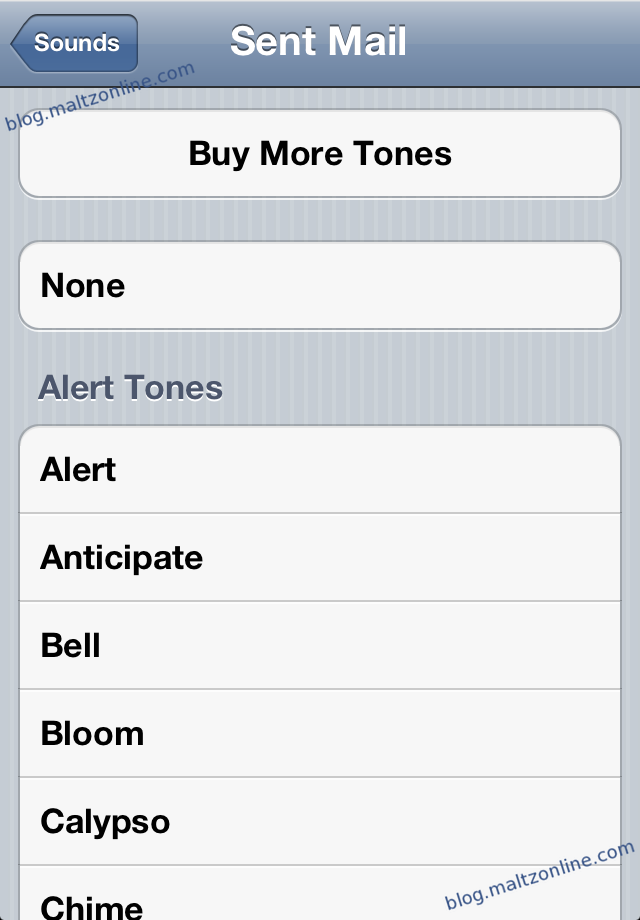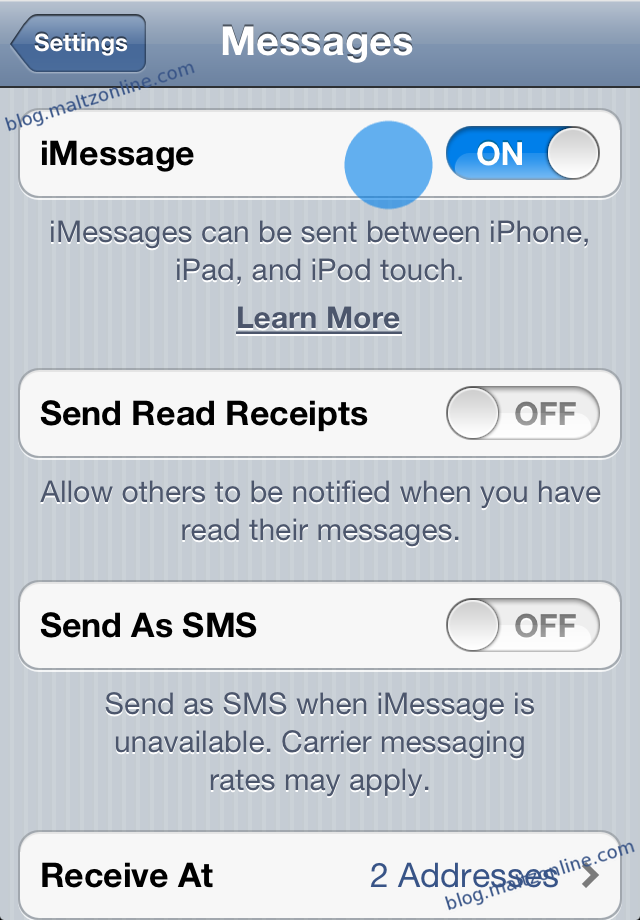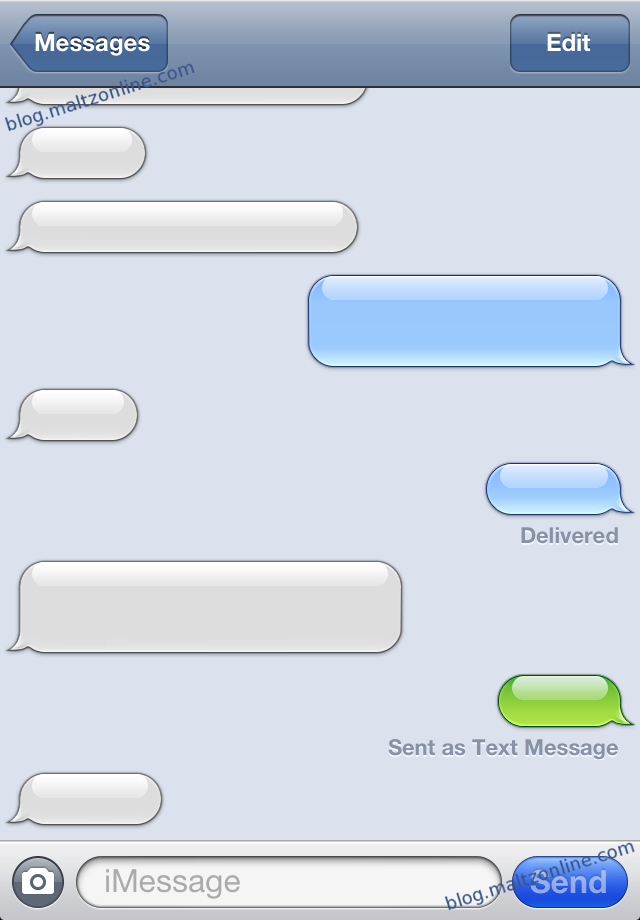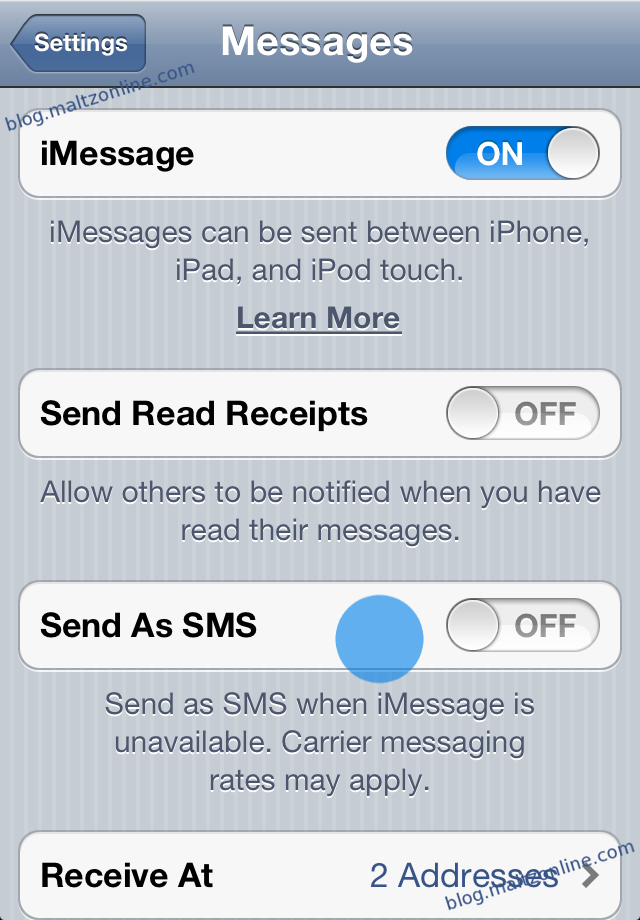One of the most talked about features, for better or for worse, of iOS 6 is the new Maps – Apple’s first attempt at mapping the world. If you’re a curious user who would like to use this new Apple Maps on your (OS X) computer, without the need upgrade to the latest iOS release (or even own a compatible iPhone or iPod Touch), you can do so with the latest version of Xcode and the iOS SDK, which include the iOS Simulator
First, make sure that you have the latest version of Xcode installed by checking the OS X App Store for any updates. You can also install Xcode free of charge if needed. Next, open it and load an existing iOS app project, or create a new one.
When you’ve done this, change the setting on the top left menu to “iPhone 6.0 Simulator”, and then press the “Run” button.
After the iOS Simulator starts running, with your app running in it, you can either press the Stop button pictured above, or simply press the Home button on the simulated iPhone, and navigate to the first home screen. Here, you will see the Maps app, to click and run.
From here, you can experience Apple’s Maps using the standard controls. Double click for “single-finger double-tap,” and hold option and click to pinch, rotate, or double-finger double–tap.