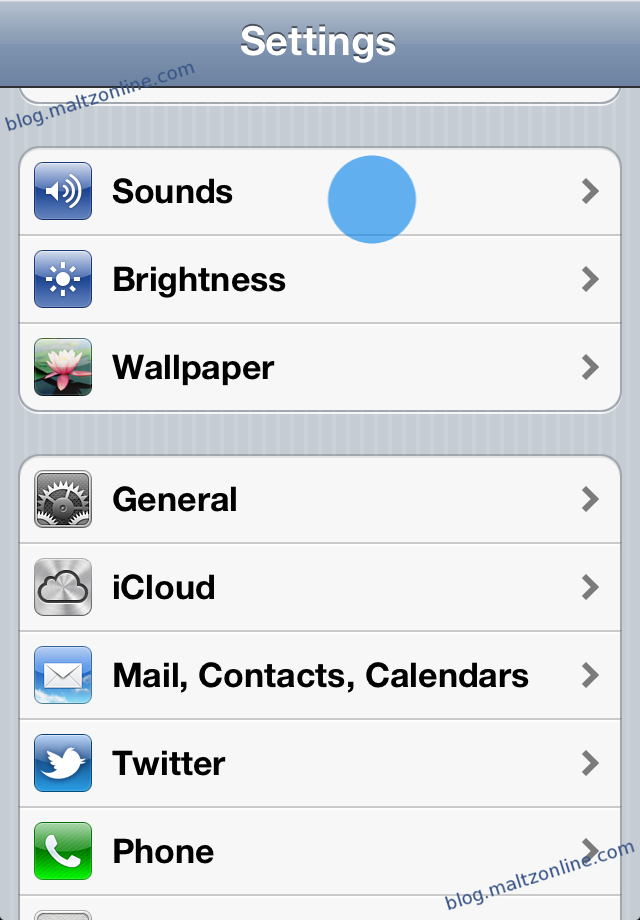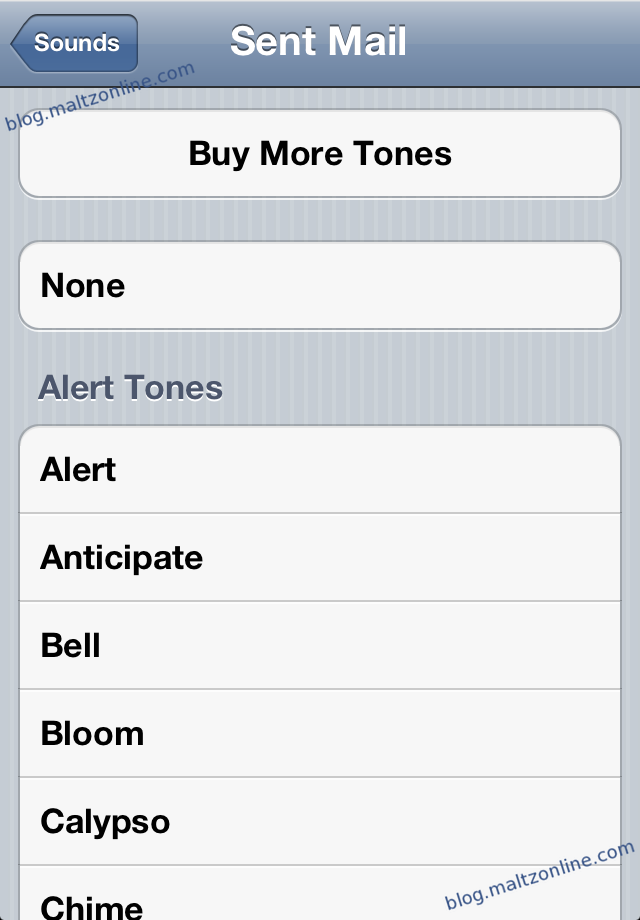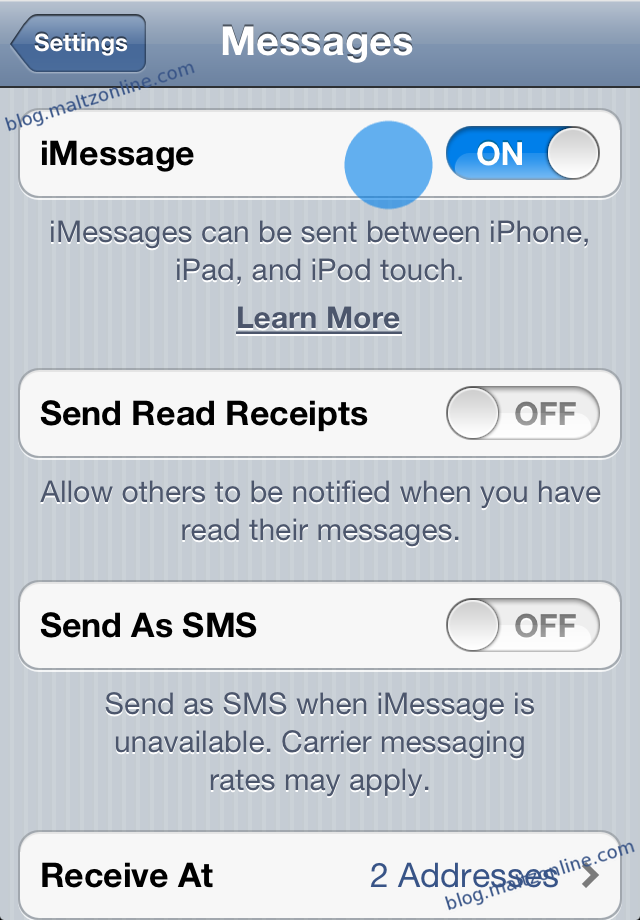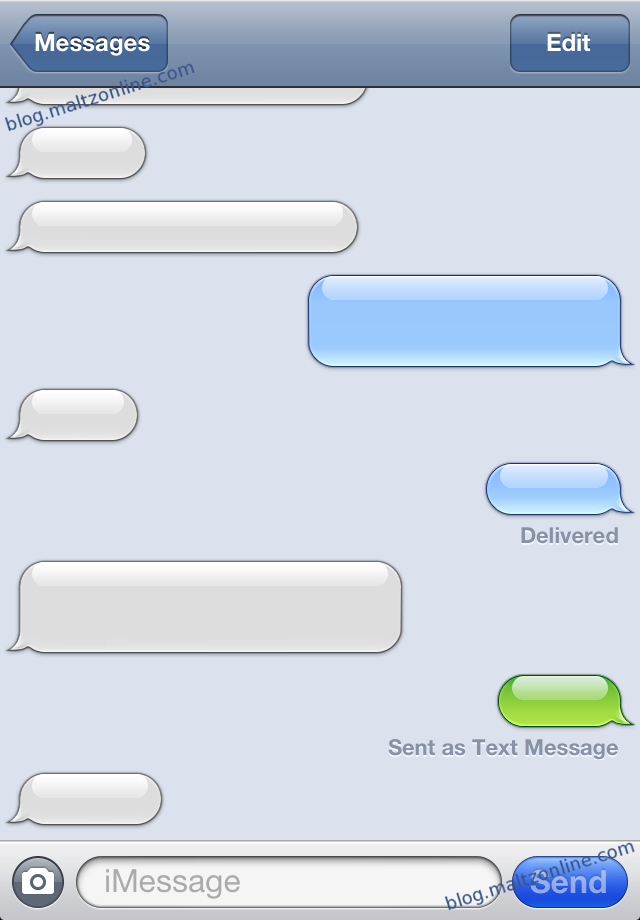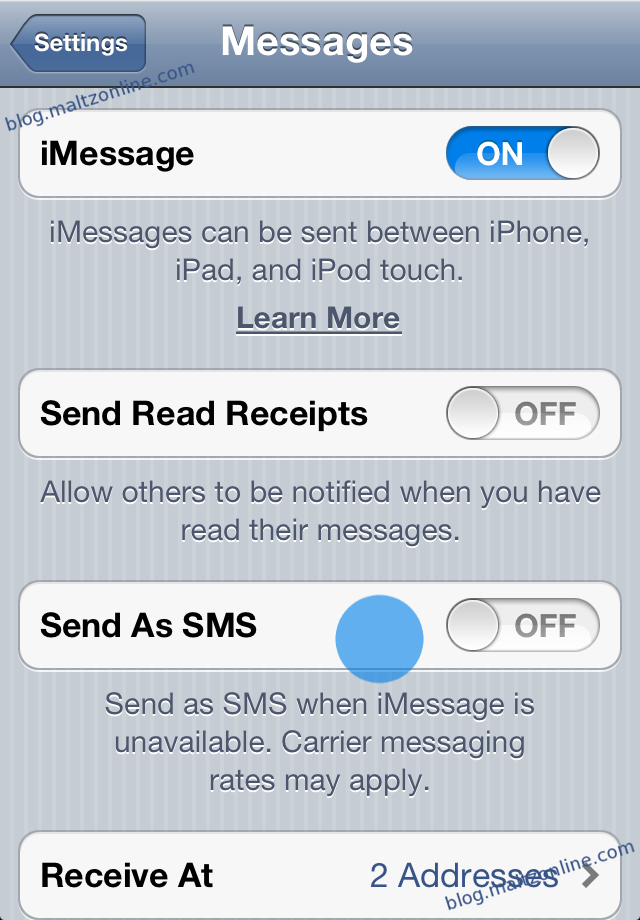Update:I recently blogged about disabling iMessage. To view that post, see: Disabling iMessage.
One important thing to remember when using Apple’s iMessage in the recently-released iOS 5 is that, by default, your iPhone will fallback to SMS if the iMessage service is unavailable during a conversation with another iOS 5 user. While this may not matter much if you’re chatting with another iPhone user in your country and you both have text messaging plans, if youtext message any iOS user in another country, I strongly recommend disabling this option. Why? Because if your conversation falls back to SMS, then you will be charged for that international text message by your operator, and the fees are generally quite heavy (generally about $0.25/message, depending on the operator).
In this post, I will provide an example what you will see if you drop back to SMS from iMessage, and show you how to disable this option. Note: Disabling the option to “Send As SMS” does not affect regular SMS messaging, as far as I can tell. It should only stop your iPhone from sending an SMS in place of an iMessage, in the event that the iMessage service is for some reason unreachable when you’re already in an iMessage discussion.
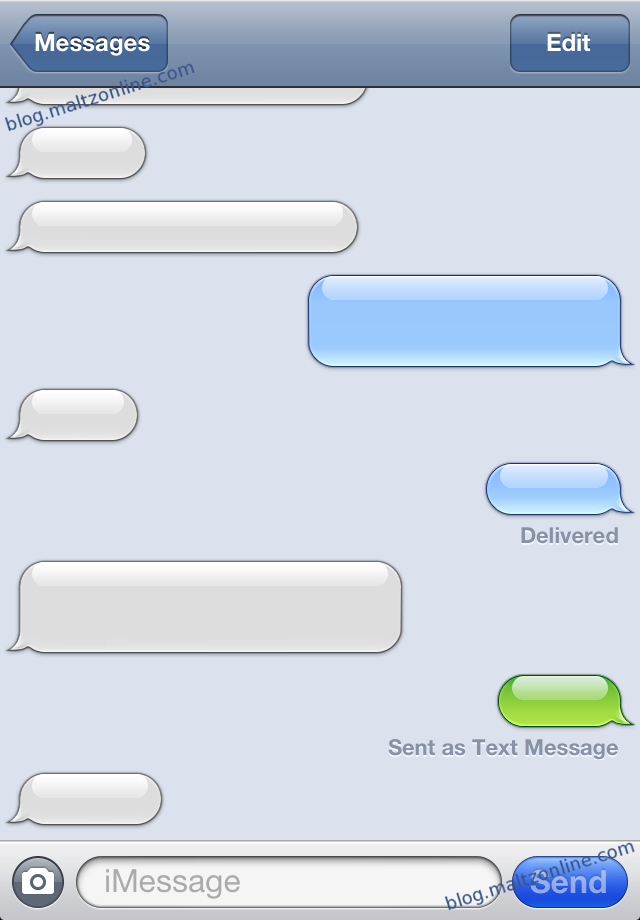
A message sent as an SMS after it failed to send through iMessage.
To disable this option, load the “Settings” app on your iPhone, and select “Messages”:

Now, tap the slider by “Send As SMS” and ensure that it is turned OFF.
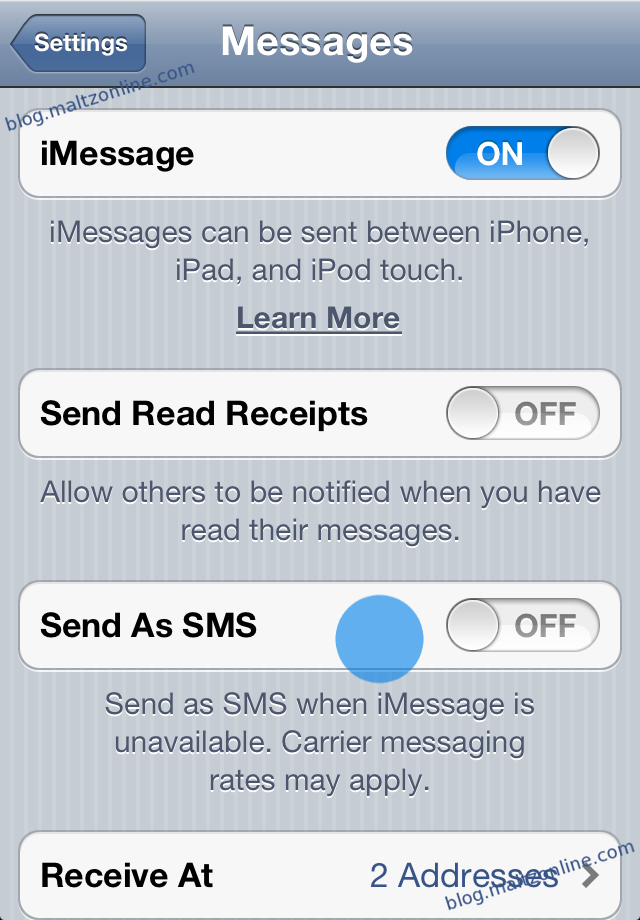
NOTE: In my testing, this still does not work as well as we might expect/hope. My test message with data disabled in an iMessage conversation did not seem to send (though it did not error out, and did eventually send when data was re-enabled), however, when I closed the Messages app and reopened it, the text bar went from “iMessage” to “Text Message”, and did send a new message as a text message without any other notification. Bottom line: Still be very careful when using iMessage with someone overseas!