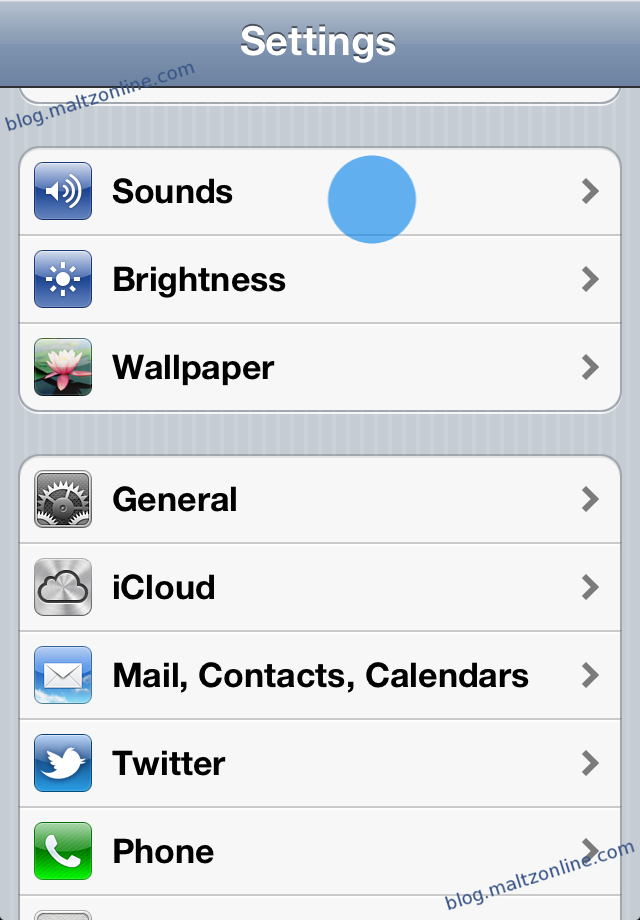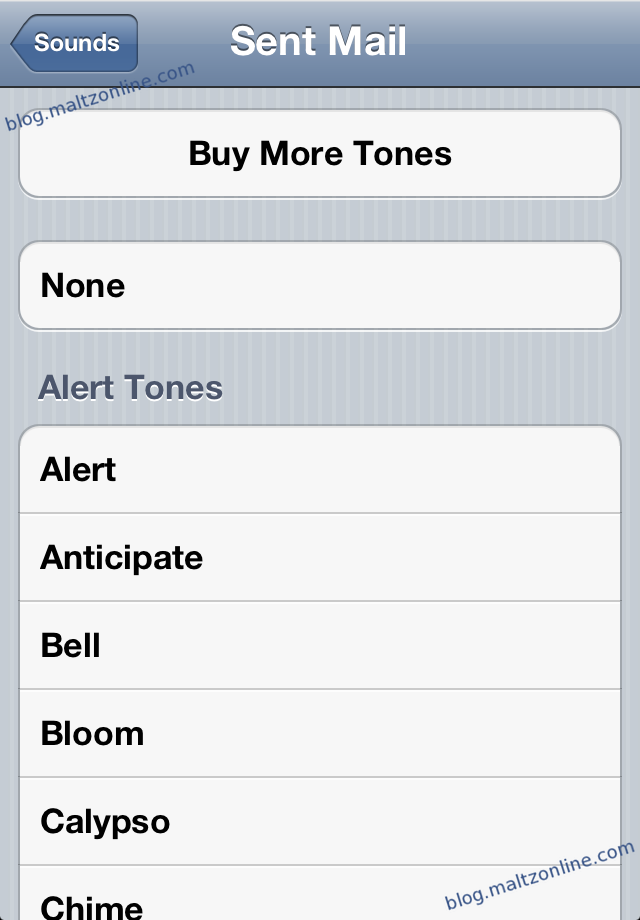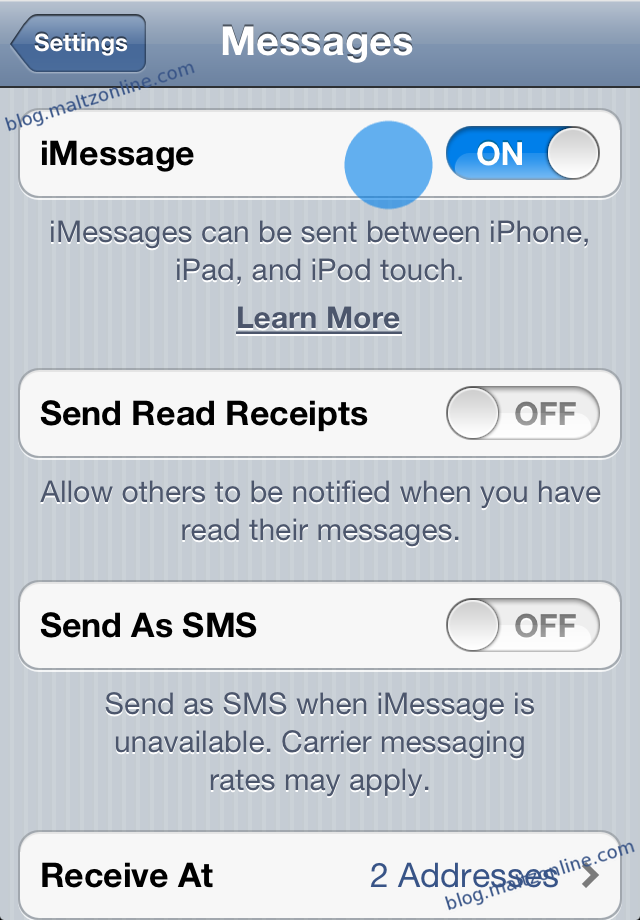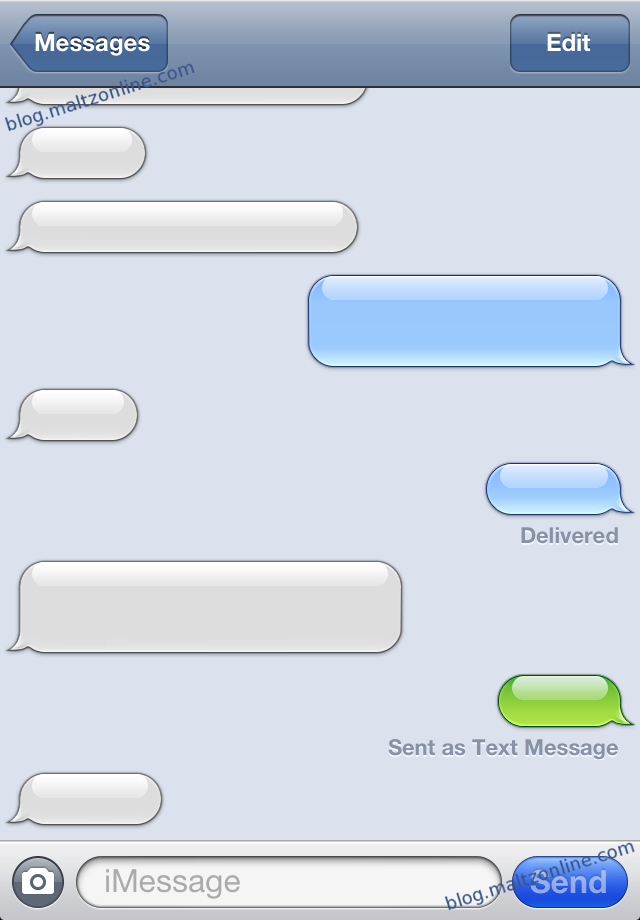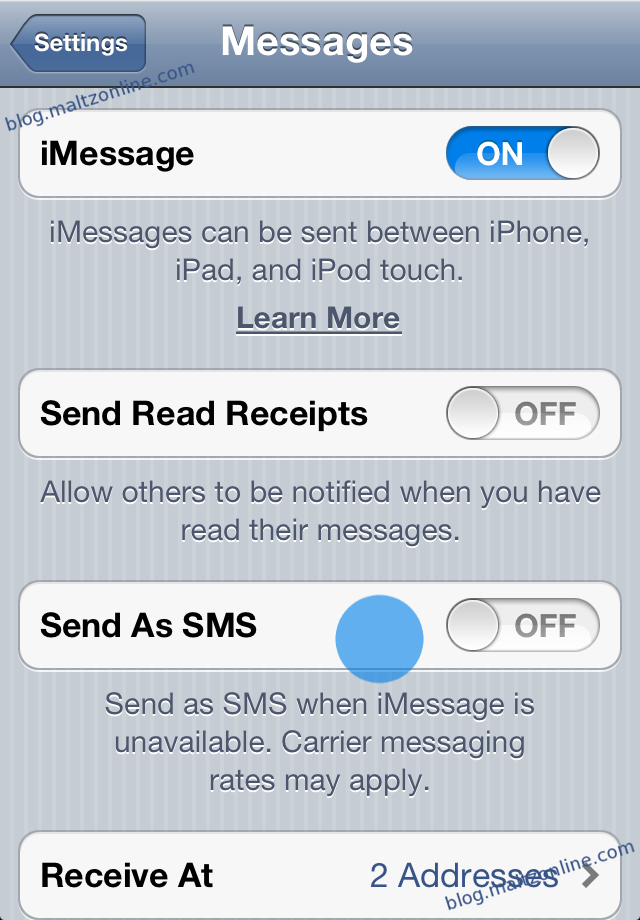One common question amongst iPhone users since the phone’s first release was “How do I change the new mail tone?” Although this somewhat natural feature was previously missing, this option is finally available, beginning with iOS 5 (available for the iPhone 3GS and higher). As we will see, users now have the option to set custom mail sent, mail received, and other notification sounds, using their choice of the iPhone’s built-in ringtones, custom ringtone files (which can include custom notification tones, of course), or custom ringtones available for purchase from the iTunes store.
To get started, open the Settings app, and tap “Sounds”
Now, after scrolling a bit, you will see the different notification sounds which you can customize. These include the New Voicemail alert, the New Mail alert, the Sent Mail alert, and more.
Selecting one of these alerts shows you the tones available to use in place of the default.
Select the sound that you would like to use, and you’re all set!